Günümüzde birçok oyuncunun FPS sorunları, rötar ve dalgalı grafikler benzer biçimde sorunlar yaşıyor. Yüksek FPS ve yüksek Hz için tasarlanmış özel oyun bilgisayarı bile zaman zaman rötar ve dalgalı grafikler ile oyun keyfinizi negatif yönde etkileyebilir.
Gecikmeli ve dalgalı grafikler, V-Sync, Windows oyun modu benzer biçimde grafik ayarlarından kaynaklanıyor olabilir. Bunun haricinde oyununuzun grafik ayarları bile probleminin kaynağı olabilir. Kötü optimize edilmiş RAM ve işlemcinin sıcaklığından ötürü performansın düşmesi (thermal throttling) dahil birçok sıkıntı bilgisayarınızdan alacağınız potansiyel verimliliği etkileyebilir.
Bu sorunlar, kimi vakit sürücülerinizi güncellemek ve oyunun grafik ayarlarından kısmakla giderilebilir. Fakat zaman zaman bu kolay yöntemler çözüm sağlamayabilir. Düşük FPS, rötar ve dalgalı grafik sorunlarını gidermek için önereceğimiz 9 ayarı yaptığınızdan güvenli olmakta yarar var.
Görsel gecikme teknik olarak nedir?

Gecikme (lag), girdi ile oyunun bu girdiye yanıt vermesi arasındaki zamandır. Genel olarak gecikmenin, fena bir internet bağlantısından meydana gelen yüksek rötar (high latency) ve ping oranıyla ilgili bulunduğunu düşünülür. Fakat gecikmeyi meydana getiren unsur bir grafik problemi da olabilir.
Ekran kartınız (GPU), işlemciniz (CPU) ve RAM’iniz grafiklerinizi yavaşlatmada rol oynayabilir. Üst seviye teknolojiye haiz donanımlar bile yanlış ayarlarda gecikme ve dalgalı görsellere niçin olabilir. Burada her şey FPS ve Hz’e bağlıdır.
FPS ve Hz nelerdir?
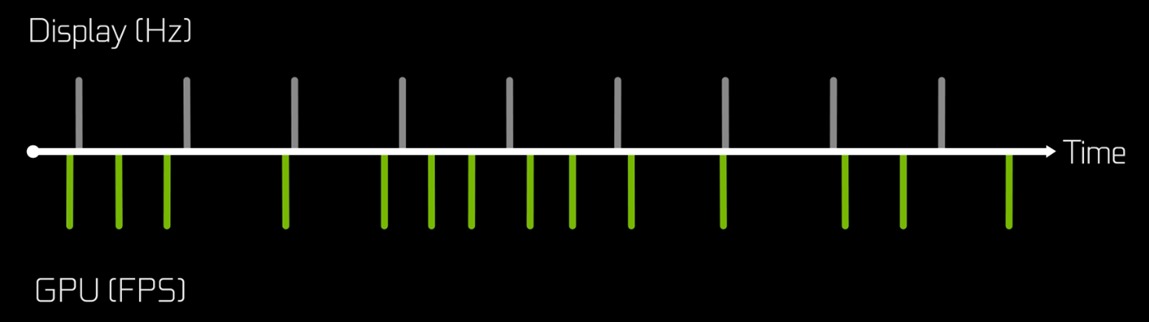
FPS ve Hz yenileme hızı, oyun bilgisayarınızın grafikleri iyi mi işlediğiyle ilgili en önemli faktörlerden ikisidir. Kısaca açıklamak gerekirse FPS (frames per second), grafik kartınızın saniyede kaç kare görüntüleyebildiği belirtir. Diğer taraftan Hz (hertz) ise monitörünüzün saniyede kaç defa yeni bir imaj çizebildiğidir.
FPS ile başlayalım. FPS, monitörünüz yerine bilgisayar donanımınız ile ilgilidir. Grafik kartınız, FPS’inizin ne kadar yüksek olabileceği mevzusunda birincil etkendir. Fakat burada güç kaynağınız ve ısı da önemli bir rol oynayacaktır. Daha yüksek bir FPS, daha pürüzsüz bir imaj oluşturur ve bir oyunun daha realist hissettirmesini sağlar. 30 FPS ve 60 FPS, bir çok oyun geliştiricisinin üzerinde çalıştığı yaygın iki standartlardır. Fakat günümüzde birtakım oyuncular eskiyen bu standartlar yerine 120 FPS’ye kadar çıkmayı sever. Daha yüksek bir FPS, daha akıcı bir oyun deneyimi sağlamanın yanı sıra, birinci şahıs nişancı oyunları gibi bazı oyunlarda size avantajlar bile sunabilir.
Yenileme hızı olan Hz ise bilgisayarınızla daha az ilişkisi vardır. Yukarıda da belirttiğimiz şeklinde Hz değerinin monitörünüzle ilgisi daha yüksektir. GPU’nuz 120 FPS verebiliyor olabilir ama monitörünüz saniyede yalnızca 30 kere yenilenebiliyorsa (30 Hz), toplam FPS’niz (temelde) daha düşük bir sayıya kilitlenir. FPS ve Hz bu kadar yakından bağlantılıyken, hatalı grafikleri ve oyun deneyiminizi iyi mi düzeltebileceğinize bir göz atalım.
Dalgalı, gecikmeli ve hatalı grafikler için önerdiğimiz 9 düzenlemeyi sizlerle paylaşacağız. Bazı ciddi ve derin çözümlere geçmeden önce öneri ettiğimiz ayarların sıralanmasını kolaydan zora doğru oluşturduk. Lafı daha fazla uzatmadan oyun deneyiminizi çoğaltmak için önerdiğimiz 9 ayara geçelim.
#1 Sürücülerinizi güncelleyin
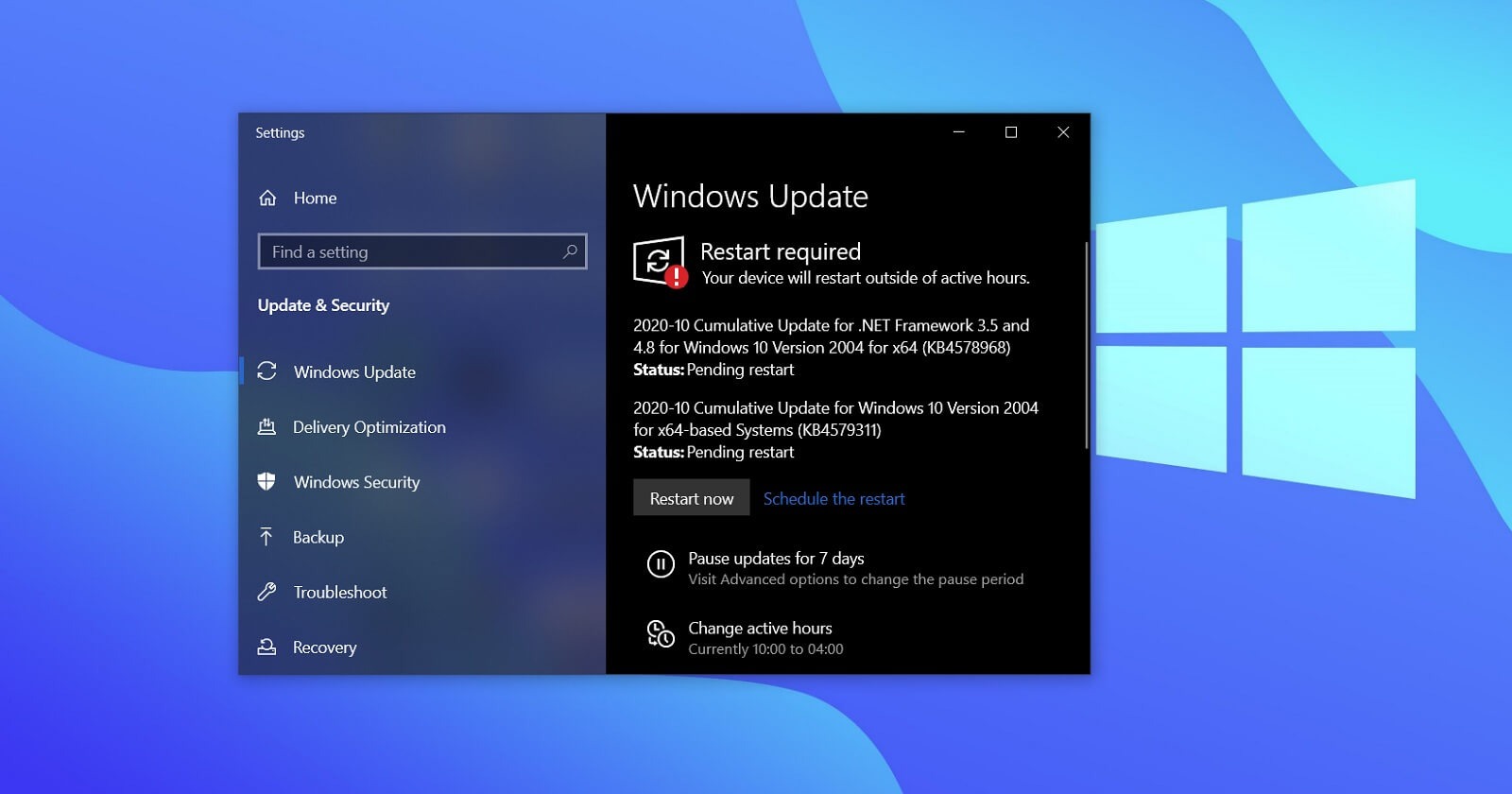
İlk çözümümüz, artık klasik hale gelen grafik sürücülerinizi güncellemekle olabilir. Grafik sürücüleri temel olarak, GPU’nuzun bilgisayarınızın geri kalanıyla kontakt kurmasını sağlayan yazılımlardır. Grafik sürücüleri, oyun bilgisayarınızın sürekli gelişen öteki özelliklerine ayak uydurabilmeleri için düzenli olarak güncellemektedir. Grafik sürücülerinizi birkaç şekilde güncelleyebilirsiniz:
- Windows Update üzerinden güncellemeleri denetleyebilir ve indirebilirsiniz.
- GPU’nuzla beraber gelen yazılımı kullanarak güncellemeyi edinebilirsiniz.
- Bazı GPU’lar kutusuyla birlikte CD ve DVD ile sunulur. Bu biraz daha eski usul bir yöntemdir. Fakat yeniden de hızlı bir başlangıç için gereklidir.
- NVIDIA veya AMD resmi sayfaları üzerinden sürücü güncellemelerini edinebilirsiniz.
- Güncelleme yazılımı donanımın resmî sitesine giderek en son şoför güncellemeyi yüklemekte mümkündür. Fakat üçüncü taraf bir web sitesi yerine amd.Com yada nvidia.Com üstünden güncellediğinize güvenilir olmalısınız. Ek olarak, Windows Update ara sıra bu güncellemeleri silebilir. Windows Update’e gelecekte bu sürücüleri otomatik olarak güncellememesini ayarlamakta yarar var.
Tüm bunlara ek olarak güncellemeden ilkin eski sürücülerinizi tamamen kaldırmanız da gerekebilir. Bu yöntem, güncellemeyi kurmadan ilkin eski bir sürücüyü güvenli bir biçimde kaldırabilen üçüncü taraf yazılımlar kullanılarak yapılır. Üçüncü parti yazılımlar riskini göze alamıyorsanız bilgisayarınıza format atarak pak bir başlangıç da yapabilirsiniz.
#2 V-Sync hususi durumunu değiştirmeyi deneyin
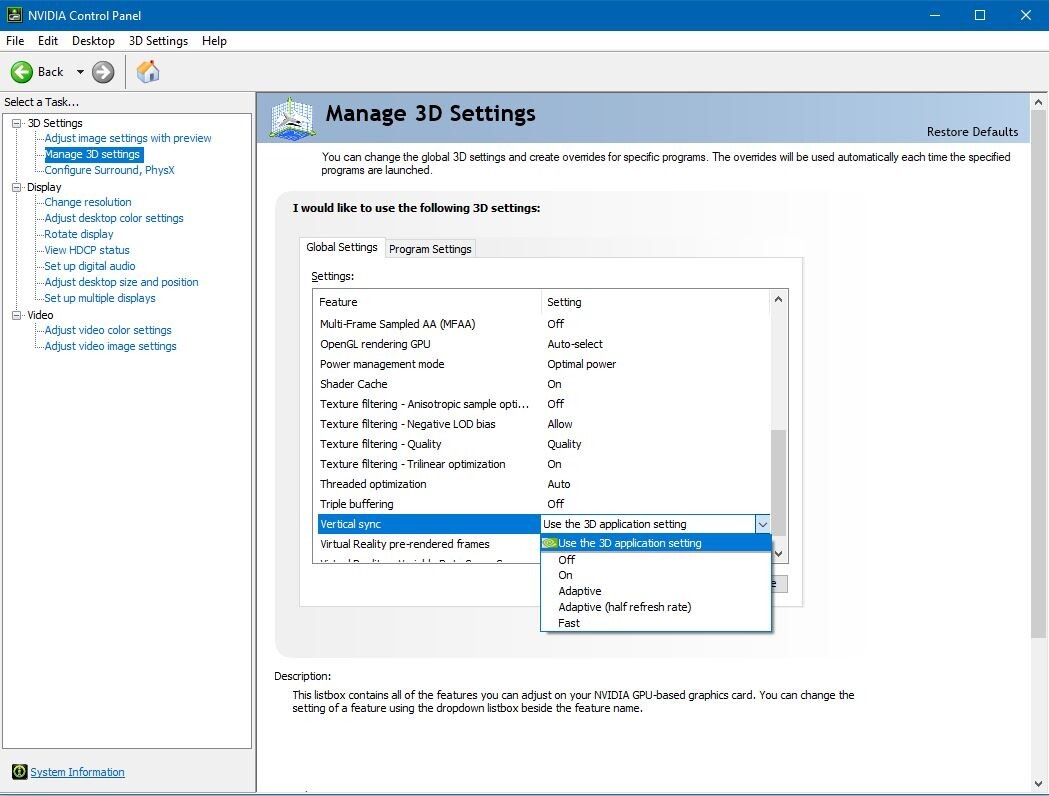
Bir sonraki adım, V-Sync’i devre dışı bırakmak yada etkinleştirmekte olabilir. V-Sync (Vertical Synchronization) son aşama kullanışlı bir yazılımdır. Temel olarak V-Sync, monitörünüzü ve bilgisayarınızı senkronize etmek için çalışan bir yazılımdır. Hataların önüne geçerek beraber emek harcamaları için grafik yeteneklerini hizaya getirmeye çalışır.
Oyununuzda oldukça fazla monitör yırtılması problemi yaşıyorsanız, V-Sync’i etkinleştirmeyi düşünmelisiniz. Ekran yırtılması, monitörünüz aynı anda iki yada daha çok kare çizmeye çalıştığında görüntüde bir yırtılma (tearing) meydana gelir.
Öte yandan, gecikmeli ve dalgalı bir oyunla uğraşmak zorunda kalıyorsanız V-Synch’i kapatmalısınız. V-Sync, donanımınıza ve ayarlarınıza bağlı olarak aslında grafik problemlerine neden olabilir. V-Sync’i açıp kapatmak, muhtemel bir sorun olarak elemek için harika bir çözümdür. V-Sync hususi durumunu açmak veya kapatmak için şu adımları izleyebilirsiniz:
- NVIDIA denetim masasına girin.
- Kontrol paneline girdikten sonrasında sol paneldeki 3D ayarlarını yönet’e tıklayın.
- Genel ayarlar bölümünde düşey senkronizasyon’a erişeceksiniz.
- Buradaki açılır menüden özelliği açma yahut kapatma yapabilirsiniz.
Bu ayarı değiştirmeden önce oyunu kapattığınızdan emin olun. Daha sonrasında oyununuzu yine başlatın ve probleminin çözülüp çözülmediğini deneyin.
#3 Windows ayarlarını deneyin
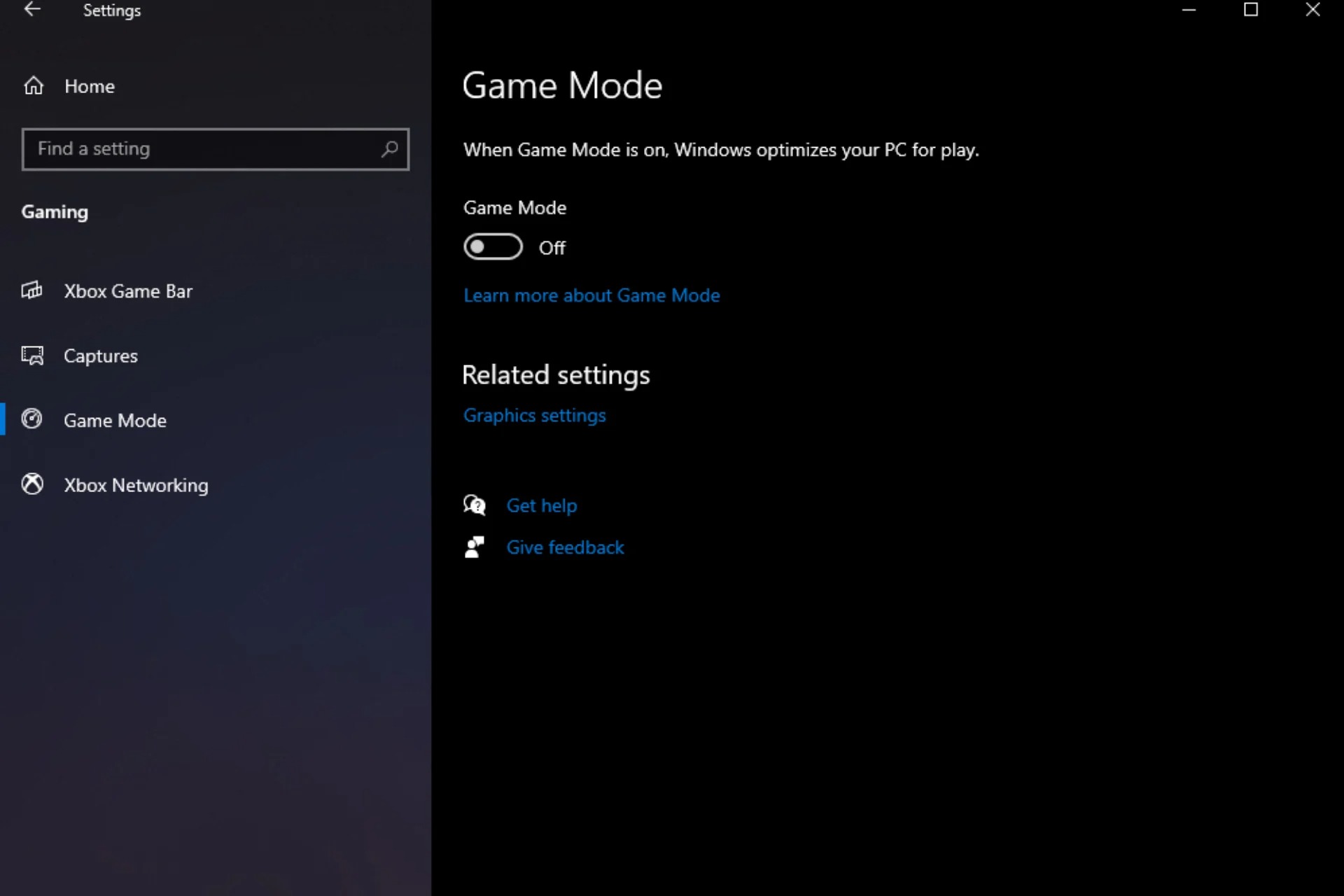
Microsoft Windows, kullanıcılarını genel olarak tanır. İşletim sistemi, oyun laf mevzusu olduğunda büyük bir pazar hakimiyetine haiz ve özelliklerinin çoğunu kitleye uyarlar.
Windows oyun modu, birçok problemi çözmekte yardımcı olabilir. Bu modla birlikte fiyat performans oranı yüksek bütçe dostu bilgisayarlar bile kare hızı gibi temel oyun özelliklerini dengeleyebilir. Windows’taki oyun modunu açmak için şu adımları takip edin:
- Windows Ayarları’a gidin
- Ardından “Oyun” seçeneğine tıklayın.
- Buradan Oyun Modu’na giderek aktif hale getirebilirsiniz.
Oyun modu etkinleştirildiğinde Windows, siz oyun canlandırırken lüzumlu olmayan herhangi bir arka plan rolü gerçekleştirmez. Ayrıca, Windows bildirim sistemiyle uygulamaların sizi kesintiye uğratmasını da engeller. Oyun modunu yalnızca bir kez ayarlamanız icap eder, daha ondan sonra Windows çalışan oyunları algılayıp özelliği açıp kapatmayı kendi halleder.
#4 Freesync ve G-sync ayarlarına bakın

Freesync, V-Sync ile karşılaştığınız sorunların birçoğuna sahiptir. Aslında Freesync, V-Sync ve G-sync’in tamamı benzer şeyler oluşturmaya çalışır. Fakat teknolojiler farklı şirketler tarafınca geliştirilir. AMD Freesync’i NVIDIA ise G-Sync’i geliştirir. Diğer taraftan V-Sync ise daha çok aleni uçlu bir platformdur.
FPS’niz, Freesync yada G-Sync ile ayarlanan aralıkta kalmış olduğu sürece her şey yoluna girecek. FPS’niz bu seviyenin dibine düşer yada üstüne çıkarsa, rötar ve başka bozulmalar yaşamaya başlayabilirsiniz.
Freesync’e tıpkı V-Sync gibi yaklaşabilirsiniz. Oyunlardaki sorunların bundan etkilenip etkilenmediğini test etmek için bu özelliği açın veya kapatmayı deneyin. Freesync genel olarak AMD Radeon yazılımı üstünden devre dışı bırakılabilir.
İlginizi Çekebilir: Sınırları Zorlayın! PlayStation 5’te Mutlaka Denemeniz Gereken 14 Özellik
#5 Aşırı ısınma (Thermal Throttling) sorununuz olabilir

Isı, bilgisayar oyunlarının düşmanıdır. Grafik kartları, RAM ve uygar SSD’ler tonlarca ısı üretir. PC yapınızın bu ısıyı dağıtacak biçimde tasarlanması icap eder. Aksi takdirde “thermal throttling” yaşamaya başlayabilirsiniz.
Thermal Throttling, bilgisayarınızın ısındığında feci bir aşırı ısınma sorununu önlemek için performansın kesilmesi gerektiğinde meydana gelir. Termal kısma da olarak açıklayabileceğimiz bu vaziyet, bileşenlerinizin kendilerini yok edecek ve hatta yangın çıkaracak kadar ısınmasını önleyebilir.
Bilgisayarınız çalışmayı durduracak kadar ısınmaya devam ederse bu ısıtma ile soğutma yollarını kontrol etmeniz icap eder. Kasanızın ısısını azaltmak için PC’nizde ehil sayıda fanın kurulu olduğundan emin olun. Isıyı azaltmak ve hava akışına yardımcı olmak için kasanızı yerden ve duvarlardan uzak tutmalısınız. Odanızın genel sıcaklığı da ısı sorunlarınızı tetikliyor olabilir.
#6 RAM benzer biçimde donanım uyumluluk sorunları

PC oyun deneyiminizde sorunlara niçin olabilecek bazı donanım uyumluluğu sorunları olabilir. Pek fazlaca PC oyuncusunun karşılaştığı RAM kaynaklı birtakım grafik problemlerine bir göz atalım:
- Giriş gecikmesi esasında RAM’inizdeki sorunlardan kaynaklanıyor olabilir. Bu, RAM’in doğru biçimde takılmamasından veya yanlış yuvaya takılmış RAM’den kaynaklanabilir.
- RAM’in PC’nize güvenli bir biçimde takılması gerekir. Gevşek veya tam oturmamış RAM, sık sık giriş ve işleme hatalarına niçin olur.
- Uyumsuz bir yuvaya takılan RAM de giriş gecikmesine neden olabilir. RAM yuvalarınızın her biri, muayyen bir RAM hususi durumunu işlemek için derecelendirilmiştir. Bu yalnızca belirli bir yuvanın izin verdiği kadar performans elde edebileceğiniz anlama gelir. Her zaman bu performans düzeyini kaldırabilecek bir yuvada yüksek kaliteli RAM’iniz olduğundan emin olun.
RAM sorunları grafiklerinizi bozmaz ama giriş problemlerine ve işleme sorunlarına neden olabilir. Bu sorunlar ekran kartınız dışında gerçekleşse bile genel hatlarıyla kendini grafik sorunları gibi hissettirebilir.
#7 Oyun içi ayarlarınızı doğru yaptığınızdan inanın
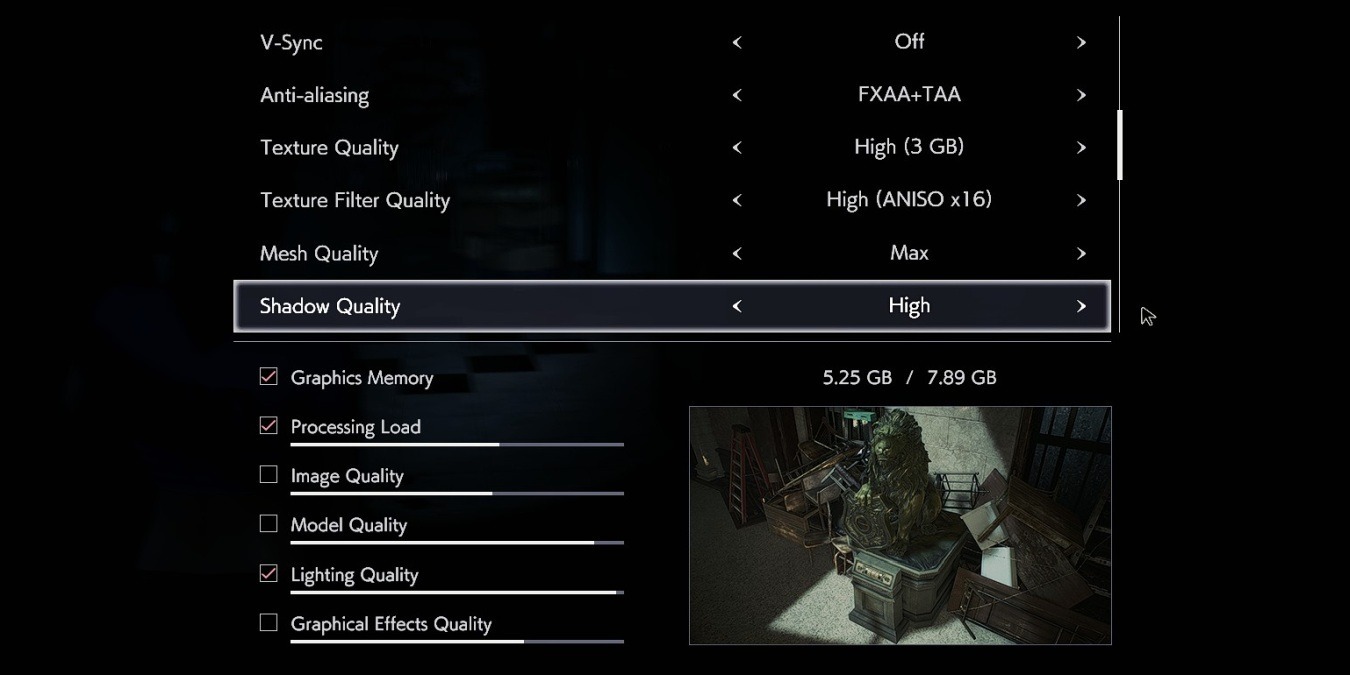
Başka bir çözüm ise oyununuzun grafik ayarlarını değiştirmekte yatabilir. Tek yapmanız ihtiyaç duyulan oyununuzu açmak ve grafik ayarlarını düşürmektir. Grafik kartınızın fazla mesai yapmasına niçin olabilecek yüksek performans seçeneklerini de kapatabilirsiniz.
Bu çözüm özellikle üst düzey donanıma fazla para harcadıysanız mantığa aykırı görünebilir. Fakat bazen tek bir grafik ayarını değişiklik yapmak; düşük FPS, dalgalı yada gecikmeli grafiklere neden olmak için yeterlidir. Farklı ayarlarla oynamak ve muayyen bir sıkıntı ayarını devre dışı bırakmak oyunda dalgalı grafiklere sahip olmaktan daha iyi olabilir.
Grafik ayarlarınızı kasıtlı olarak düşürmenizi gerektirdiği için bu ülkü bir çözüm olmasa da derhal sonuç almanın harika bir yoludur. Oyun içi ayarlarınızı düşürmek, yeni bir GPU almak şeklinde daha büyük bir çözüm için para harcamak ya da bekleme gerektirmediği için de etkili bir çözümdür.
#8 Güç kaynağınızı kontrol edin

Günümüzde pek önem verilmeyen güç kaynakları, bilgisayarın en fazlaca gözden kaçan tek bileşendir. Pek oldukça kişi PC kurulumları sırasında güç kaynaklarını dikkate almaz. Fakat PC kurulumundaki uzmanlar güç kaynaklarının (power supply unit) çok önemli olduğunu size söylerler. PSU bilgisayarlarda CPU ve GPU kadar mühim bir bileşendir.
PSU’nuz, bilgisayarınızın her parçasına elektrik gönderir. PSU’nuzun, PC’nizdeki bütün cihazlara ehil enerji verecek biçimde derecelendirilmesi gerekir. İdeal olarak, PSU’nuz aslına bakarsak olması gerekenden birazcık daha verimli olması gerekir şundan dolayı ilerleyen birkaç sene arasında yapacağınız güncellemeleri işleyebilir.
Güç kaynağınız yeterince güç vermiyor olabilir. Bu durumda GPU’nuzun performansı etkilenir ve FPS, dalgalı grafik ile gecikme problemlerine ev sahipliği yapabilir.
İlginizi Çekebilir: Xbox Series X/S: Mutlaka Denemeniz Gereken 14 Özellik Ve Ayarlar Rehberi
#9 Son çare olarak monitörünüzü yahut GPU’nuzu değiştirin

Bu önerilerle sorunları gideremiyorsanız, başka seçeneğiniz olmayabilir. Monitörünüzü ya da grafik kartınızı yükseltmeniz gerekebilir. Daha eski monitörler günümüzün GPU’larının gücüne ayak uyduramayabilir. Daha yeni oyun monitörleri, yüksek kare hızlarını ve yüksek yenileme hızlarını işlemek için hususi olarak üretilir. Daha eski bir PC’niz varsa ve oyun grafiklerinde yeni bir çağa atlamak istiyorsanız, monitörünüzü güncellemek iyi bir çözüm olabilir. Diğer taraftan grafik kartınızı da oyun performansınızı artıracak yeni bir kartla değiştirebilirsiniz.
Böylelikle oyun deneyimizi geliştirecek öneriler listemizin sonuna geldik. Listemizdeki ayarlarla ya da farklı bir yöntemle çözdüğünüz sorunları bize aşağıdaki yorumlar bölümünden bizlerle paylaşabilirsiniz. Ayrıca bir diğer performans artımı sağlayacak DLSS ve FSR ile bilmeniz gerekenleri de karşılaştırdık. DLSS ve FSR nedir, hangisi daha iyidir sorularını yanıtladığımız makalemize aşağıdan ulaşabilirsiniz.
Sizin İçin Karşılaştırdık: DLSS Ve FSR Nedir? Hangisi Daha İyi?
kaynak – sozcu, listelist
